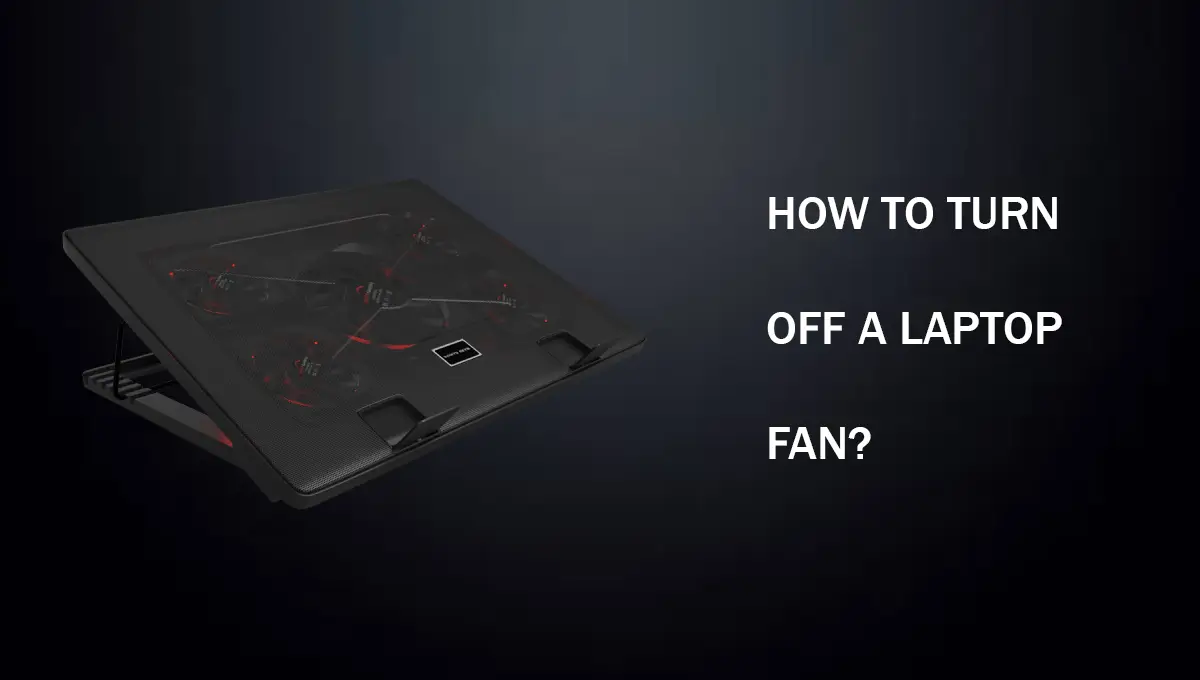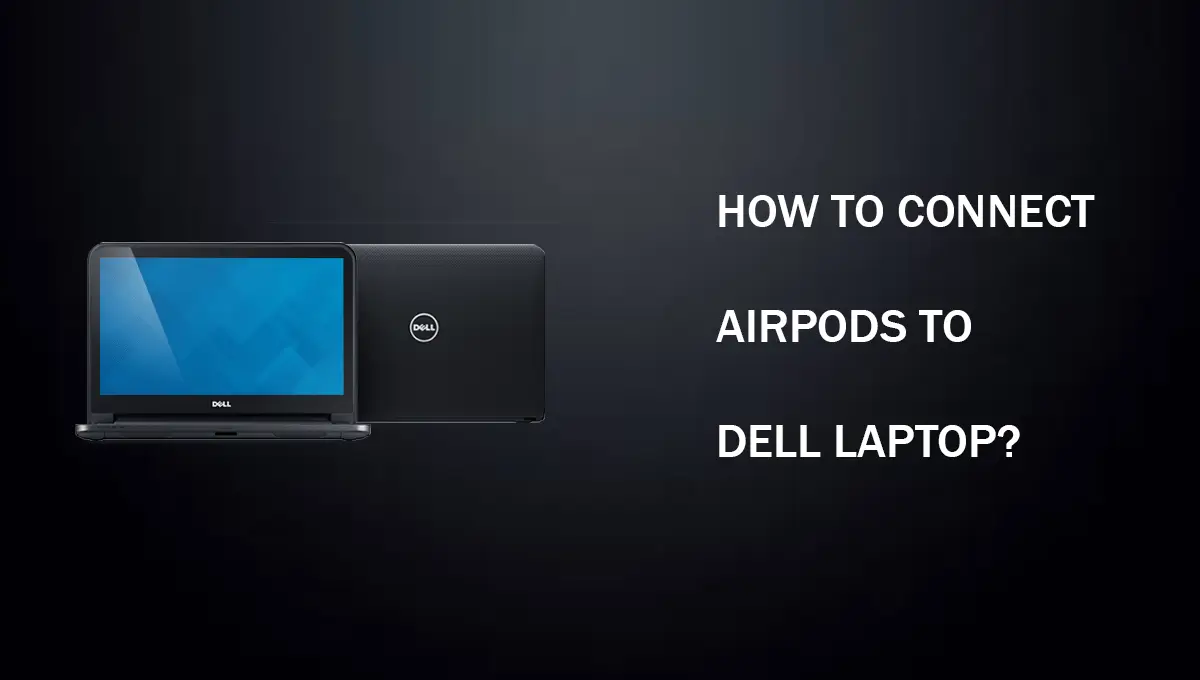If your laptop is slowing you down, hold off on throwing it out just yet. There are a few things you can do to make your old laptop function just as well as new.
Over time, laptops gradually lose their ability to perform at the same level as they once did and this can happen due to several reasons it’s not just the hardware that’s malfunctioning it could also be caused by the software that you’re using your machine. Therefore, even if you take good care of your laptop, you may still experience this annoying problem.
Easiest Methods For Speeding Up My Laptop
Today, we are going to discuss the issues that can be the cause behind your slowed laptop performance and also look for their solution so we can counteract these issues and prevent them from ever happening again.
These fixes are only meant to work in Windows operating system so if you have another software running on your machine as MacOs or Linux you may read about that in our other guides. Let’s start with the fastest solution.
Quick Fix
It’s understandable if a user doesn’t want to be involved in the hassle of going into doing things by themselves one by one as it’s not as easy and requires time so thankfully quick fix can help you in this headache of how to speed up my laptop.
Quick Fix is not like any other solution on this list it involves a third-party app to do all of your work in just a nick of time. This method is rather easy and takes up way less time than doing things by yourselves however on the other side you do have to face some cons about it.
Involving a third-party app can increase the risk of potential security of your system but this can be resolved if you install the app from a trusted partner such as CCleaner which is the most popular and powerful PC optimizing software out there.
However, an app only has a limited amount of power to improve your PC’s performance over its prior state. Therefore, in the distant future, you have to do things manually.
Optimizing Windows
The quick fix, as it was previously indicated, is only a short solution, and you will eventually have to accept doing things on your own, but it turns out that this is not as difficult as you would have thought. So, let’s quickly review a few things you could do to enhance the performance and functionality of your laptop.
Uninstalling Programs
One of the biggest reasons that your laptop is bugging you out is because as time passes we install so many applications on our PC that after using them we forget that it’s even there anymore. These programs then keep taking up your storage in the background through updates and also run in the background filling up RAM.
You simply need to go to Control Panel, click on Programs, then Programs and Features, and all of your previously installed third-party apps will be listed there for you to determine which ones are using up your essential storage and slowing down your laptop. Simply uninstall the program by selecting it from the menu that appears when you right-click on its name.
Startup Programs
Developers often allow their apps to run as soon as you log into your account. Some programs have a minimal effect but some have an enormous effect on your PC boot time hence making it feel slower even if you use an SSD.
To prevent these apps from starting in the background right click on the start icon on your taskbar and open Windows task Manager. Head onto the startup tab and disable all the programs that you don’t want to run at startup.
Power Modes
To help your Laptop run more efficiently windows allows you to choose between three different power plans and each one has distinctive features and presets that can drastically improve your laptop performance. Your power mode will be set to balance as a default plan but it does not always work great due to limitations with third-party apps.
Setting it to the High-performance mode can make a significant impact on performance as all your components are running at the max potential. Keep in mind this will affect battery life.
Adjusting Animations
Users like a touch of smoothness and elegance. However, it seems that Microsoft has not been very intrigued by this thought but they do allow the users to make changes in those areas where they have implemented this feature. Although these animations are mildly confiscated with CPU performance it still has an impact on it.
To disable these animations or to modify them head over to Control Panel System and Security and then to Advance System Settings. Here you will see a performance option click it and you are presented with a bunch of options. From here you can choose to disable all the options or some of them. If you disable all of them your GPU performance can also get improved a lot.
System Reboot Or Replacing Drive
If nothing can save your laptop from this issue then this probably means that your storage drive is losing its accuracy and speed. In this case, a quick replacement of your storage Drive will fix the problem.
However, before replacing it, check its health and performance through the Hard Disk Sentinel Software as it’s the most renowned and accurate out there.
If your storage device is not at fault then as a last resort you should reinstall your windows. It’s an all-in-one solution as it fixes every problem no matter if it’s a Virus or a bunch of junk files that you can’t quite get rid of but in the process of doing it make sure that all your data is first kept safe in a portable or secondary storage drive or you end up losing it.
Final Words
All the mentioned methods will surely help you while figuring out your problem of how to speed up my laptop. For more How to’s, and informational content regarding laptops and other tech peripherals you may consider reading our guides.
Frequently Asked Questions
Why is my laptop lagging and freezing?
A failing power supply, an overheating CPU, a bad memory, or a failed hard drive can all cause the issue. In rare cases, it could also be your motherboard.