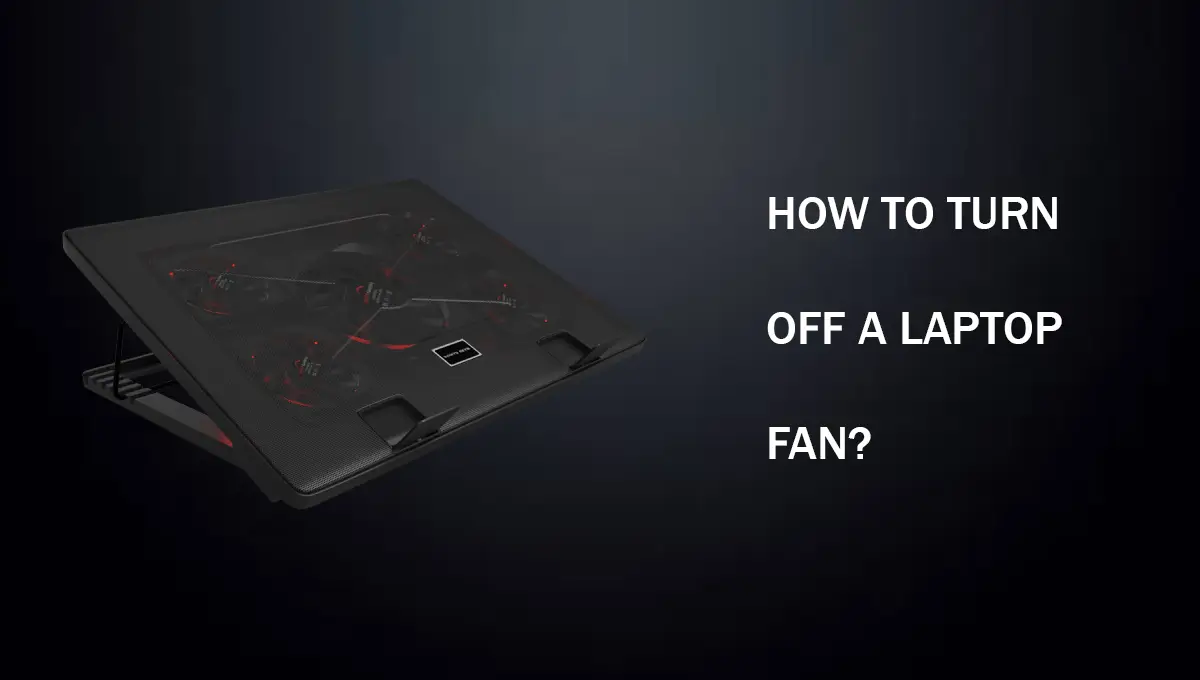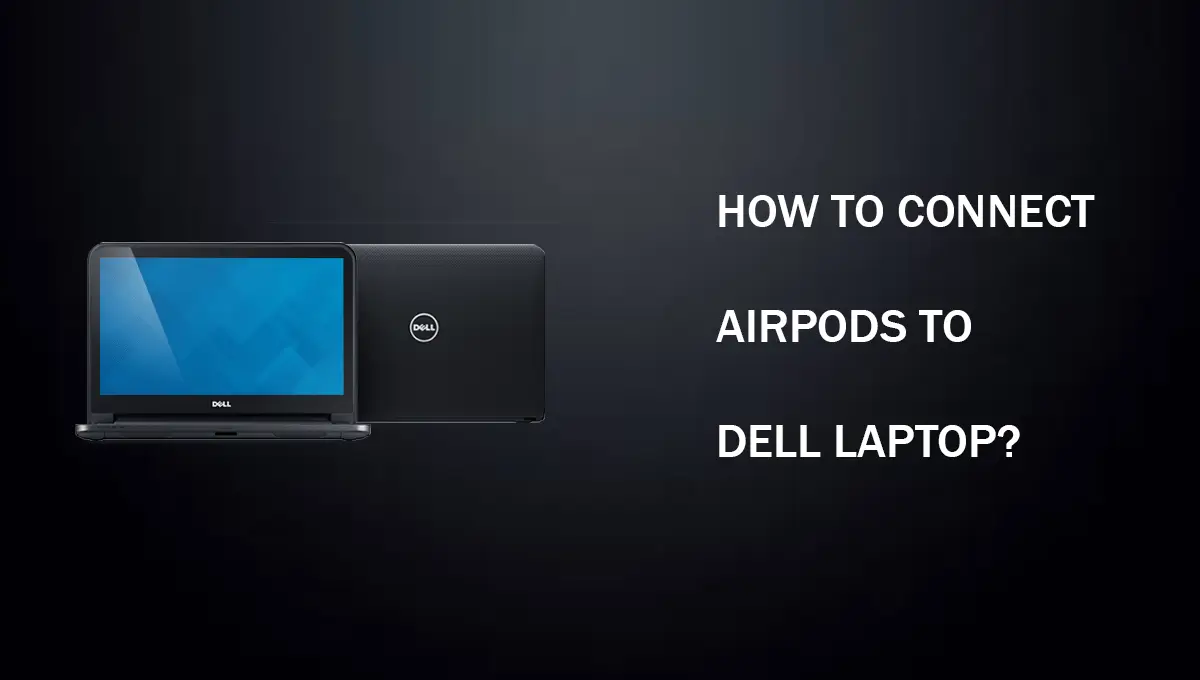Laptops are primarily disliked due to their fans, not because they are smaller or have fewer features. Many power users have always complained about laptop fans, since they can be very loud at higher RPMs and, depending on where they are positioned, they blow warm air right at you.
Based on this, it makes sense why a user would want to turn off their fan and have a moment of peace so that they could do their work.
However, turning off your laptop fan has drawbacks, including high temperatures and lagging or unexpected shutdowns. These problems can arise when you are using more of your laptop’s CPU than usual, but if you can always hear your fan running at full speed and making a lot of noise, it’s time to take action.
You can quickly and easily learn how to turn off a laptop fan in this article, as it is straightforward and does not involve a lot of hassle. Before we begin, keep in mind that this method only works with Windows laptops.
How To Turn Off A Laptop Fan?
In comparison to desktop computers, laptop fans are hidden, unable to be removed from the box, and considerably more complex looking in appearance. The best approach to turn off your fan is therefore through your laptop.
The majority of modern laptops nowadays offer a sleek, professional user interface (UI) with a wide range of options and user customization. Among these options are all of your settings for the laptop’s cooling capabilities as well as its fan.
Turning Off Laptop Fan From System Settings
It’s no secret that windows offer tons of options for your device. Microsoft also doesn’t restrict the user from making these changes and they can change whatever option they want so that their device can perform according to their will.
Windows 10 offers different power plans for laptops with added options and you can customize them or create an entirely new one according to your liking.
To do this simply navigate to the control panel and from there select power options. This will open a list of power plans for your laptop. Select balanced and then click on change plan settings and then Change advanced power settings.
Click on processor power management and when it expands then click on system cooling policy select passive from the drop-down menu and exit by saving changes.
Turning Off Laptop Fan From BIOS
A laptop’s BIOS can also be used to turn off the fan. You shouldn’t tamper with these settings unless you are an experienced user, as they are designed for advanced users only.
The majority of BIOS nowadays feature user-friendly interfaces with graphics to make them more visually appealing and easier to use. So you must first enter it to disable the fans through the BIOS.
Pressing a specific set of keys will let you enter it depending on the brand and model of your laptop. These keys are typically F5, F2, or F10, however, you can search online if none of those work for you.
The fan choices or their alternative-looking options can be found in the advanced area of the BIOS after you have entered it because different BIOS have different presets for it. Once located, select the option to disable it, then save your adjustments and exit by saving changes.
Cleaning Your Laptop
The best alternative option to disabling your laptop fan is to clean the laptop from the inside. Dust is one of the biggest reasons if your fan starts spinning at faster rates as more dust and debris clog them the laptop gets hot which results in fans spinning more rapidly.
It is recommended that you try this method first before going on to completely disabling your fans. At first cleaning, the laptop may seem hard but it turns out they are much easier to clean compared to desktop PCs.
All you have to do is to unscrew a couple of back screws which will allow the back panel to pop off. Once done, start by removing the other peripherals in case they are blocking the fan from coming off.
You may just skip this step if your fan system comes right off by unscrewing the screws that are holding it. Once it’s off, start by cleaning it gently with a cloth and then use an air blower to wipe off the remaining dust in the vents.
Then re-apply the thermal paste that is on the heat sink and plug the fan back in. This procedure should help your fan get back to its normal speed and function more efficiently than before.
Turning Off Fans Using Softwares
Using third-party software makes things easier however it can sometimes lead to the malfunctioning of your device because they can contain malicious files and it is recommended that you only use trusted third-party software.
If you own a laptop that is from a gaming company like Corsair or Lenovo Legion and the Dell XPS then you probably don’t need to download any software for your fans.
These laptops come with all-in-one software that can be used to control different laptop functions such as RGB lights, Fan monitoring, Temperature monitoring, and other features.
If you don’t own a gaming laptop then you may download this trusted third-party software for monitoring your fans Speed Fan, Argus Monitor, EasyTune 5, MSI Afterburner, MacFan Control.All these software are fully trusted and will not bring any damage to your laptop.